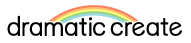- 「プレイ」ボタンを押しても起動しない、ゲームが強制終了する
まずは、ご利用のゲームタイトルの公式サイトもしくはSteamのストアページから、ご利用のPC動作環境が必要動作環境やシステム要件を満たしているかご確認ください。
【お試しいただきたい内容】
1.Steam上で「ゲームファイルの整合性の確認」を実行する
Steamのライブラリから、歯車のアイコン→「プロパティ」→「ローカルファイル」→「ゲームファイルの整合性を確認」を実施してください。
2.複数のGPUを搭載している環境(CPU内蔵型のGPUとビデオカードを併用している環境、複数のビデオカードを使用している環境など)の場合、ディスプレイのグラフィック設定を変更する
以下の手順を行うことでより高いパフォーマンスのGPUを利用できる可能性があり、現象が改善する場合があります。
下記設定項目が表示されない場合は、飛ばしていただいて問題ございません。
(1)デスクトップ上で右クリックし、メニューから[ ディスプレイ設定 ]を選択する
(2)ダイアログ右側の下部にある[ グラフィックの設定 ]を選択する
(3)「基本設定を指定するアプリを選択します」を[ クラシックアプリ ]に設定する
(4)[ 参照 ]ボタンを押下する
(5)ゲームのインストール場所にあるゲーム起動ファイル(実行ファイル)を選択し、[ 追加 ]ボタンを押下する
(6)追加されたゲームのアイコンを選択し、[ オプション ]を押下する
(7)[ 高パフォーマンス ]を選択し、[ 保存 ]ボタンを押下する
3.「DirectX エンド ユーザー ランタイム プログラム」をMicrosoft社のサイトから取得し、更新してください
■DirectX エンド ユーザー ランタイム Web インストーラ
http://www.microsoft.com/ja-jp/download/details.aspx?id=35
取得・更新方法の詳細につきましては、Microsoft社様、またはご利用のハードメーカー様までお問合せください。
なお、上記で改善しない場合は以下のURLから「directx_Jun2010_redist.exe」ファイルをダウンロードのうえ、インストールして改善されるかをお試しください。
■DirectX End-User Runtimes (June 2010)
http://www.microsoft.com/en-us/download/details.aspx?id=8109
4.起動環境設定を変更する
ゲーム起動画面の「起動環境設定」や「Setting」において起動環境設定を調整できるゲームタイトルの場合は、各項目をより低い設定に変更してください。ご利用のPCへの負荷軽減が期待できます。
5.ビデオカードのドライバを更新もしくはロールバック(または再インストール)する
ご利用の各ハードメーカーのサイトからご利用のPCのビデオカードに適合する最新のドライバのダウンロード、およびインストールを行ってください。また、サウンドカードのドライバの更新もお試しください。
※ボードメーカー、チップメーカーのサイトには、更に新しいバージョンが提供されている場合があります。
※あわせて、ドライバのロールバックもしくは再インストールもお試しください。
※各メーカー様の以下のサイトより、お使いのチップの最新のドライバを入手可能です。
Intel:https://www.intel.co.jp/content/www/jp/ja/products/overview.html
NVIDIA:http://www.nvidia.co.jp/page/home.html
AMD:http://www.amd.com/ja
6.常駐アプリケーション(ソフト)を可能な限り減らしてゲームを起動する
常駐アプリケーションとはタスクマネージャー上で「バックグラウンドプロセス」に分類されるソフトを指します。
Windows Updateやセキュリティ対策ソフトの更新などバックグラウンドで動作が行われていないかご確認ください。
7.起動中のセキュリティソフトを一時的に無効化もしくはセキュリティソフト上で、本製品を「例外(除外)設定」して、ゲームを起動する
各セキュリティソフトによって「例外設定」の方法は異なるため、操作方法の詳細については、ご利用のセキュリティソフトの製造元や販売店へお問い合わせください。
8.ゲームを再インストールする